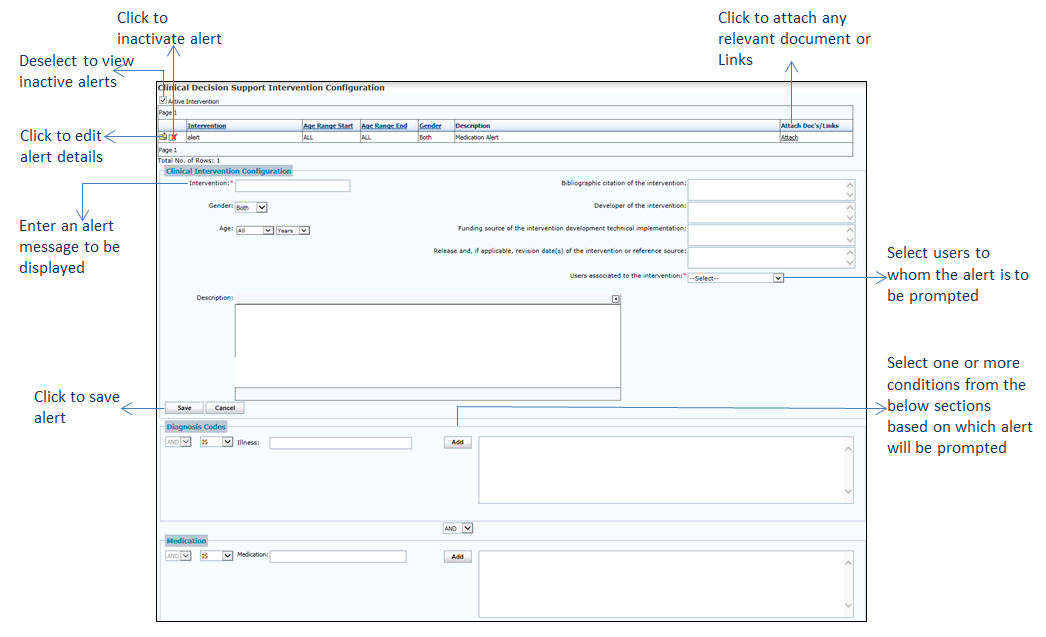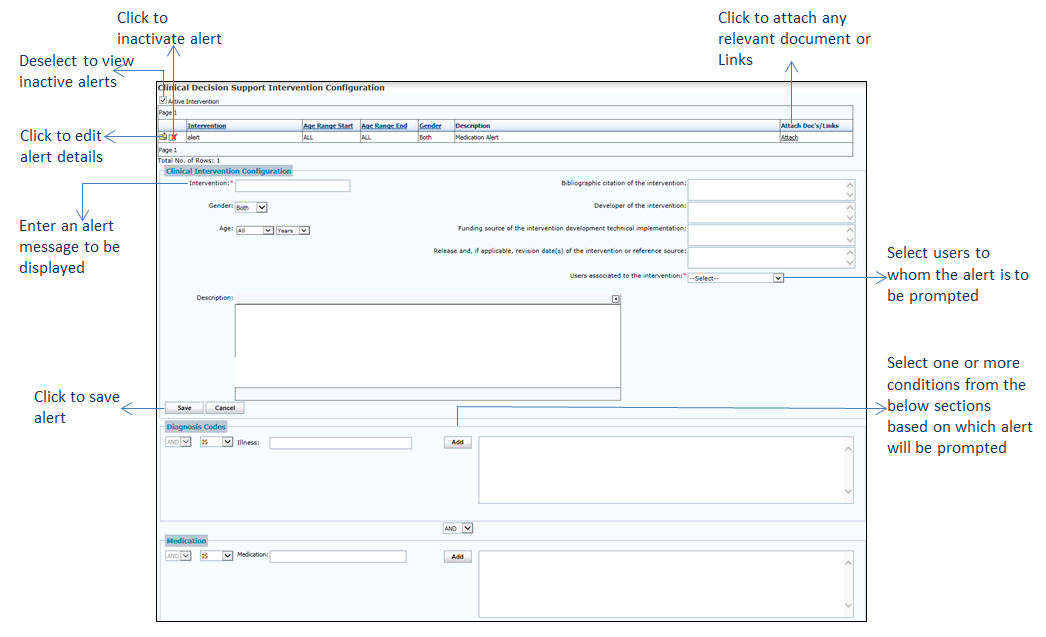To configure interventions (alerts):
| 1. | From the left menu items, click Administration > Configuration > EMR > Clinical Decision Support System. The Clinical Decision Support Intervention Configuration screen is displayed. |
| 2. | In the Clinical Intervention Configuration section, do the following: |
| • | Enter the name of the Intervention (alert) to be prompted to the user. This field is mandatory. |
| • | Select the Sex as Both, Female, Male, or Unknown from the drop-down list. |
| • | Define the age range using the given options. To configure the intervention (alert) for all age groups, select All. |
| • | Enter relevant details in the following fields in the right side: |
| o | Bibliographic citation of the intervention |
| o | Developer of the intervention |
| o | Funding source of the intervention development technical implementation |
| o | Release and, if applicable, revision date(s) of the intervention or reference source |
| • | Select one or more users to whom the alert is to be prompted. This field is mandatory. |
| • | Click Save. The alert is saved successfully. |
| • | Click the inactivate icon to inactivate the intervention. to inactivate the intervention. |
| • | Deselect the Active Intervention check box to view the list of inactive records. Click the activate icon to reactivate the corresponding record. to reactivate the corresponding record. |
| 3. | Click the edit icon  next to the alert name for which you want to change the alert. next to the alert name for which you want to change the alert. |
| 4. | The sections displayed below are Diagnosis Codes, Medication, Allergy, Lab Test (ordered), Lab Result, and Vitals. Define the conditions for one or more sections based on which the alert will be prompted to the user(s). |
| 5. | To add the conditions, do the following: |
Note: Here is an example to set an alert for the Diagnosis Code. Similarly, you can set an alert for remaining sections.
| • | In the Diagnosis Codes section, start typing the illness name and select the name from the list displayed. |
| • | Select an appropriate condition from the drop-down list. |
| • | Click Add to add the illness to the right side. Click remove to remove the condition added. |
| • | Before adding the next condition in this section, select AND or OR from the drop-down list. |
| • | Once the alert is added, click Save below the screen to save the details. |
| 6. | On the Clinical Intervention Configuration screen, click Attach corresponding to the intervention to attach a document. The Attach Diagnostic and Therapeutic Reference Resources screen is displayed. |
| • | Click Browse to select a relevant file to attach. |
| • | Provide a relevant link in the Reference Links field, if necessary. |
| • | Click Attach to add the file. Once the file is attached, the file is available in the alert screen displayed. To delete the file added, click Delete. |