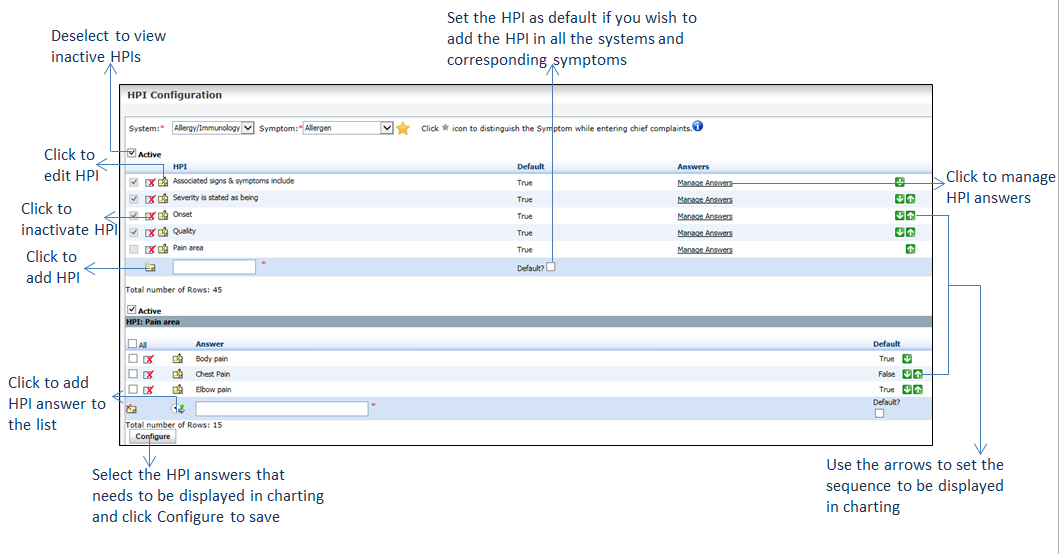Configuring History of Present Illness
To configure history of present illness:
| 1. | From the left menu items, click Administration > Configuration > EMR > HPI. The HPI Configuration screen is displayed. |
| 2. | Select the System from the drop-down list. The systems configured in the Clinical Setup section are displayed in the drop-down list. This field is mandatory. |
| 3. | Select from the drop-down list the Symptom for which you want to configure HPI. The symptoms configured in the ROS & Chief Complaint section are displayed in the drop-down list. This field is mandatory. |
| 4. | The gray star icon |
| 5. | Scroll down the screen and type the history of present illness in the Text field provided below the HPI column. This field is mandatory. |
| 6. | Select the “Default?” check box to add the HPI to that symptom. When you set this HPI as default, it is added in all the Systems and their corresponding Symptoms automatically. This is to avoid adding the same HPI in each System. Based on the selection, the Default column is displayed as True or False. |
| 7. | Click the |
| 8. | On the HPI Configuration screen, do the following: |
| • | To edit the HPI details, click the |
| • | To inactivate the HPI, click the |
| • | To reactivate the HPI, select the Active check box and click the |
| • | To change the HPI sequence, click the |